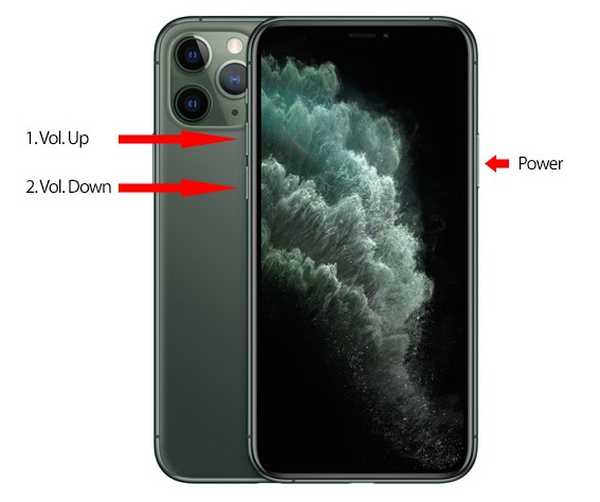- Како да максимизирам прозор у Мац ОС Кс-у?
- Како да максимизирам прозор на Мацу без целог екрана?
- Зашто не могу да увећам прозор Мац?
- Како да нађем да се Мац апликације отварају преко целог екрана?
- Како делите екране на Мацу?
- Како да затворите све прозоре на Мац-у?
- Шта је пречица за максимизирање?
- Како да добијем пуни екран?
- Како да максимизирам екран помоћу тастатуре?
- Како да отворим умањен прозор помоћу тастатуре?
- Како да пронађем скривени Виндовс на свом Мацу?
- Како зумирате Мац?
Како да максимизирам прозор у Мац ОС Кс-у?
Увећавање прозора: Притисните и држите тастер Оптион док притискате зелено дугме за увећавање у горњем левом углу прозора апликације. Да бисте се вратили на претходну величину прозора, поново притисните тастер Оптион.
Како да максимизирам прозор на Мацу без целог екрана?
Да бисте радили у већем прозору без преласка преко целог екрана, максимизирајте (или зумирајте) прозор. Померите показивач на зелено дугме у горњем левом углу прозора, притисните и држите тастер Оптион, а затим у менију који се појави одаберите Зоом или кликните на дугме .
Зашто не могу да увећам прозор Мац?
Увећајте или смањите прозоре
Увећавање прозора: Притисните и држите тастер Оптион док притискате зелено дугме за увећавање у горњем левом углу прозора апликације. ... Такође можете двапут да кликнете на насловну траку апликације да бисте максимизирали прозор (све док је опција за то постављена на „зумирање“ у Доцку & Подешавања траке менија).
Како да нађем да се Мац апликације отварају преко целог екрана?
Активирање режима целог екрана за било коју апликацију на Мац-у врло је једноставно, а то можете учинити на три начина:
- Кликните зелено дугме са леве стране његове траке са алаткама,
- Притисните Цомманд-Цонтрол-Ф или.
- Изаберите Поглед > Уђите у пуни екран.
Како делите екране на Мацу?
Уђите у Сплит Виев
- Пређите курсором преко дугмета преко целог екрана у горњем левом углу прозора. Или кликните и задржите дугме.
- У менију одаберите „Прозор плочице лијево од екрана“ или „Прозор плочице десно од екрана“. ...
- Затим кликните прозор на другој страни екрана да бисте започели коришћење оба прозора један поред другог.
Како да затворите све прозоре на Мац-у?
Цомманд-В: Затворите предњи прозор. Да бисте затворили све прозоре апликације, притисните Оптион-Цомманд-В.
Шта је пречица за максимизирање?
Увећај прозор: тастер Ф11 или Виндовс логотип + стрелица нагоре.
Како да добијем пуни екран?
Режим целог екрана
Веома честа пречица, посебно за прегледаче, је тастер Ф11. Екран може брзо и једноставно да пређе у и изађе из целог екрана. Када користите апликацију типа документа, као што је Ворд, притискањем тастера ВИНКЕИ и стрелице нагоре можете максимизирати свој прозор за вас.
Како да максимизирам екран помоћу тастатуре?
Да бисте максимизирали прозор помоћу тастатуре, држите Супер тастер и притисните ↑ или притисните Алт + Ф10 . Да бисте вратили прозор на максимализовану величину, повуците га даље од ивица екрана. Ако је прозор у потпуности увећан, можете двапут кликнути на насловну траку да бисте га вратили.
Како да отворим умањен прозор помоћу тастатуре?
Још једна корисна пречица на тастатури је Виндовс + Д. Помоћу њега можете одмах минимизирати све прозоре и приступити радној површини. Притисните га поново да бисте вратили прозоре које сте управо умањили и наставили задатак.
Како да пронађем скривени Виндовс на свом Мацу?
Само идите на Доцк и кликните икону апликације за прозор који сте случајно сакрили. На пример, рецимо да сте случајно сакрили Сафари прозор. Само идите на Доцк и кликните икону Сафари. Ваш скривени прозор се одмах враћа у видокруг.
Како зумирате Мац?
За зумирање користите тастерске пречице
- Увеличати. Да бисте увећали приказ, притисните ова три тастера заједно: Оптион, Цомманд и Екуалс сигн (=).
- Умањи. Да бисте умањили приказ, притисните ове три типке заједно: Оптион, Цомманд и Минус (-).
- Укључи / искључи зум.
 Kitcorpuz
Kitcorpuz